一直看到有关树莓派的信息,也一直想再买台电脑,可是老婆一直没有批准买电脑所以就想那就买个树莓派玩玩吧。因为之前用过一段时间的ubuntu所以对linux还算有点熟悉所以坚决买下。今天终于到货了,立马到公司组装启动,下面我主要介绍下我的组装启动过程。
我一次性买了有:
数据线,SD卡8G,外壳,树莓派。
我的流程是:
先写系统到SD卡 --> 组装外壳 -->插入SD卡,插入网线 -->接通电源 -->putty进入系统
刚拿到手之后还是挺兴奋的,因为很饿就先吃早餐了,所以是一边吃早餐一边写系统到SD卡。
有关树莓派可以完全兼容的系统官网上面都有详细的提供,当然我也是随大溜用了默认推荐的系统Raspbian下载的是这个版本的700多兆。
这是官网下载地址里面有详细的列表:
系统是我提前一天就下载好的,我提前一天就把要用到的工具都已经下载好了。
除了要下载系统之外还要下载一个写系统到SD的工具:win32diskimager,这里我是网上下载的最新的版本:win32diskimager-v0.9-binary。这是下载地址:
下载好之后把Raspbian解压出来就行,然后解压win32diskimager,这个解压之后可以直接双击使用。界面如:
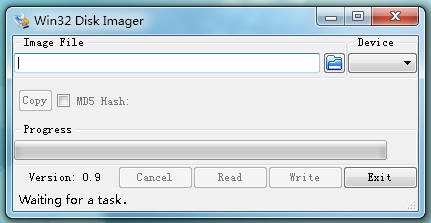
这个时候插入你的SD卡到电脑上,如果不行就用读卡器。然后Device这里会显示你的SD卡盘符。然后直接选择你刚才解压出来的Raspbian文件就行,后缀是.img的文件。然后点击Write就开始写系统了。如图:

写好后会有提示的,这个是我就一边吃早餐一边等待写入成功。早餐吃完之后也刚好写入完成,写入完成之后会有提示:

到这里系统就写入完成了,接下来就是组装我的树莓派外壳了。
刚拿外壳的时候真心觉得质量一般,不过总比没有强吧但是还是要小心点网上大家都说容易坏。因为没有说明书,所以第一次我组装完成之后才发现老板送我的两个螺丝我竟然没有用上,看了下才发现是可以上螺丝的。然后就把螺丝上上。然后插入SD卡,插上网线,接上电源,树莓派接上电源之后就会自动启动。如图:



到这里系统也启动完成了就要进系统了,因为树莓派的系统也是linux系统所以就使用putty工具。
不过因为我是在公司,所以IP是自动获取的我也不知道IP所以就只能找个工具扫描下了。我用的工具是:PortScan。下载地址:
下载后解压打开直接使用,如图:

我们公司我们部门的IP段都是80的,所以我就扫描了所有80段的ip。然后接下来真是悲催那么多,我也不知道是哪个我就一个一个的试。终于在地14次的时候让我试出来了,ip是172.24.80.243。然后果断登录,Raspbian的默认账号是:pi 密码是:raspberry。
到这里这次的组装启动就算完成了,其实我买树莓派还有一个原因就是我前面的NLifeBill系统我想部署到树莓派上面然后架在家里的局域网里面,这样就免得每次还要启动NLifeBill区记账。后面我还会做相关的树莓派记录的记录一些自己的使用过程。